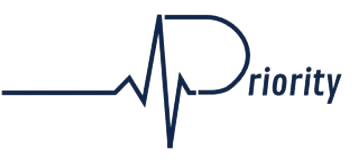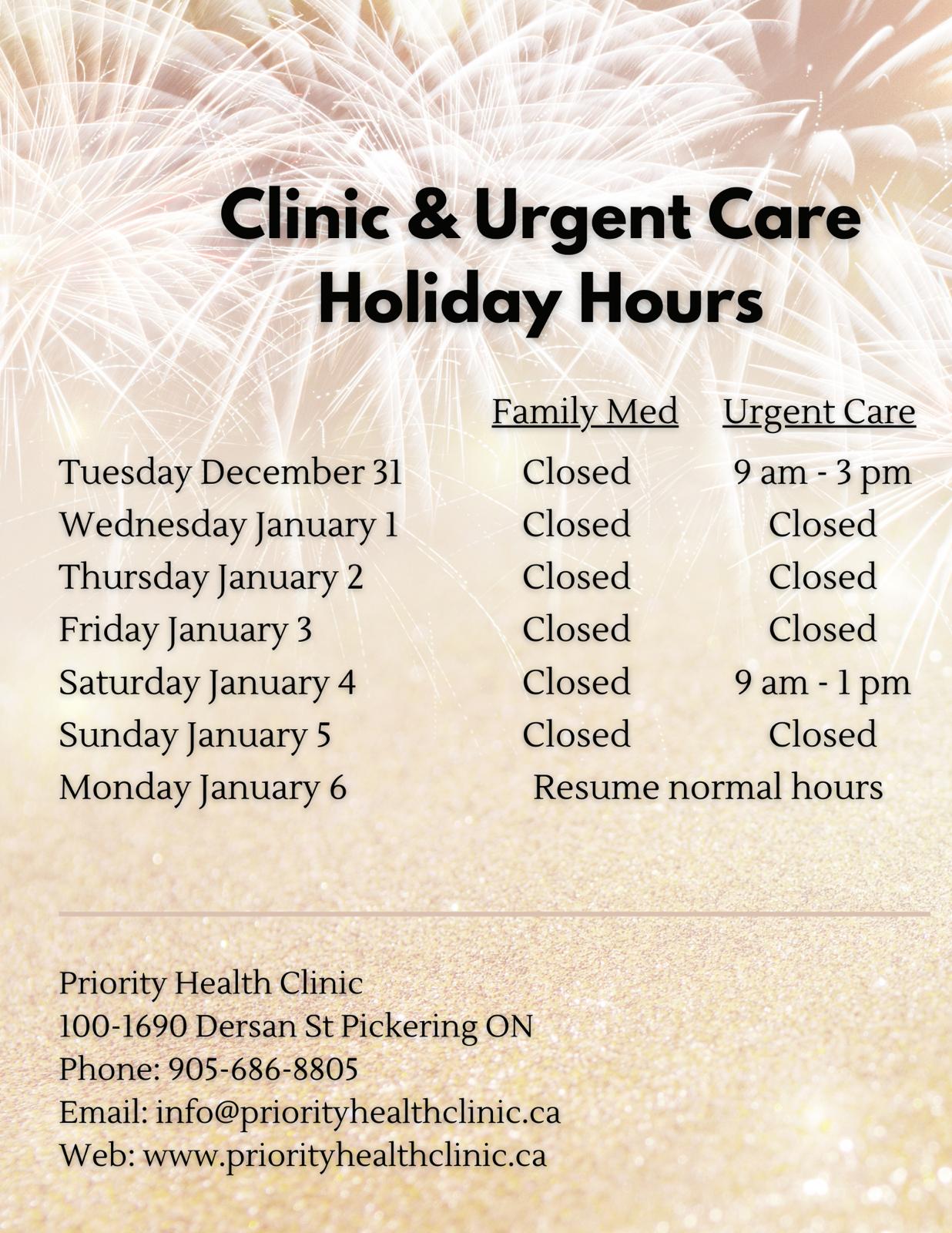New Patient Registration Instructions
New Patient Registration and Appointment Booking
New to our clinic? Follow these steps to register and book your first appointment:
- Visit Our Portal: Go to Priority Health Clinic and select “Patient.”
- Registration: When asked if you’ve registered with us before, select “No.”
- Appointment Reason: Enter “New Patient Visit” as the primary reason for your visit.
- Visit Type: Choose “in-person or phone visit” (note: all new patient appointments must be in person).
- Appointment Type: Select “New Patient.”
- Choose a Practitioner: Pick a practitioner from the list. If no appointments are available, select “Okay” to choose another practitioner.
- Select a Date and Time: Choose an available date and time within the provided options. If you need an appointment beyond the last available date, please check back later.
Important Notes:
- Each appointment is for one person. To book for additional family members, please complete the process separately for each person. Please ensure you choose the same provider if you want everyone to have the same family doctor.
- If you already have a family doctor at our clinic, you cannot switch providers. If you have been seen in our urgent care and need a new patient appointment, please email us at [email protected] with your name, date of birth, and phone number. Use the subject line “Looking for New Patient Appointment,” and our booking coordinator will contact you. No Ontario Health Card? Please email or call the clinic for next steps
Need help? Contact us at [email protected]
Appointment with your Family Doctor
Instructions
You can book an appointment with your family doctor using our web-based system or the Telus CHR Connect App. If you’re unable to find a suitable time, contact us using the methods below.
How to Book Using Web-Based eBooking:
4. Enter the one-time passcode sent to your mobile phone or e-mail address.
5. Choose the primary reason for the appointment you are looking for.
7. Select appointment subtype from the provided list.
8. Pick a date and time.
9. Verify/add demographic information
10. Review and submit request
11. Receive confirmation and reminders via email or text
How to Book Using Telus CHR Connect:
Important Note: If you already use TELUS CHR
Connect for another clinic before, log in to chrconnect.telushealth.com using your existing credentials. Once logged in, you can add this clinic to your account by selecting Add Clinic and searching for Priority Health
Clinic.
CHR Connect is a patient-centred app designed to enhance your healthcare experience. Why use CHR Connect?
· Complete Questionnaires: Fill out necessary forms directly within the app for a streamlined process.
· Communicate with Your Provider: Send and receive messages; if enabled, respond and attach documents for a more interactive experience.
· Update Your Information: Easily manage and update your demographic details. CHR Connect makes communication and appointment management more efficient and convenient.
Getting the App:
You can use the website or download the app here: Telus CHR Connect for Android on Google Play Store or Telus CHR Connect for Apple on iTunes
Booking appointments in TELUS CHR
If you have issues, questions, or feedback about the app,
you can email Telus Support at: [email protected]
Vaccine Clinic Instructions
Vaccine clinics will run on March 8 and March 22 for individuals who received a school suspension notice due to missing vaccinations.
Booking Options:
· Online (Preferred): Use the web-based eBooking site or the Telus CHR Connect App.
· Contact Us Directly:
• Email: [email protected] (Subject:
“Appointment Request with Dr. [Last name]”)
• Phone: 905-686-8805 ext. 107
(Monday to Friday, from 9:00am to 4:00pm)
• In Person: Visit 100-1690 Dersan
St., Pickering, ON (Monday to Friday, 9:00am to 8:00pm)
For New Patients: Register and Book:
2. Select “No” when asked if you’ve registered before.
3. Enter “Vaccine/Immunization” as the reason for your appointment.
4. Choose “In-Person” (these appointments must be in person).
5. Select “Vaccine Clinic” as your appointment type.
6. Pick a Date & Time from available options.
For Registered Patients or Those Seen in our Urgent Care Clinic:
2. Select “Yes” (if registered at our clinic).
3. Log in with:
- Last name
- Date of birth
- Gender
- Ontario Health Card Number (10 digits only) or UCI#
8. Pick a Date & Time from the available slots.
9. Verify & Update Demographic Information if needed.
10. Review & Submit your request.
11. Receive Confirmation & Reminders via email or text.
Important Notes:
- Each appointment is for one person—repeat the process for additional family members.
- Routine childhood vaccines (e.g., well-baby visits) should be booked under “Appointment with Your Family Doctor.”
Need help? Contact [email protected]